- なんだかパソコンが重い・・
- 使いたい資料がパソコンの中で探せない・・
- ダウンロードしたファイルがパソコン内で迷子に・・
その悩み、パソコンのデータの整理で解決します♪
この記事では、
- パソコンを整理しないとこうなる!
- 整理をする4ステップ
- 私のパソコン内の様子
を紹介しています♪
パソコン内の整理をしないデメリット
パソコン内のデータって、パソコンを使っていれば基本的に増え続けます。
意識して整理しないと、いろんなデメリットを被ることになってしまいます涙
作業が遅くなる
- 使いたい資料を探したり
- 使いたい画像を探したり
- パソコンが重かったり
- そもそもパソコンの起動が遅かったり
使いたいデータにたどり着くまでに1分以上かかるようなら、確実に仕事の効率が悪い原因になっています><
ミスにつながる
デスクトップがごちゃごちゃしている人に起こりがち!
間違った資料を送ってしまったり、間違って違う画像を削除してしまったり(涙)
パソコン作業が億劫になる
起動は遅いはフリーズするわ使いたいデータがないわでパソコン作業が楽しくない!
そんな状態だと、パソコン作業が
- 楽しくない
- めんどくさい
ので、仕事が思うように進まなくなってしまいます><
パソコン内の整理方法
お片付けの基本と同じです✨
- 出す
- 分ける
- 減らす
- しまう
です^^
【基礎知識】ファイルとフォルダを知ろう!
パソコンの中の整理をする時に必要な知識はこれ!
ファイルとフォルダの違いを知りましょう^^
ファイルっていうのは、データのことです。
写真とか、画像とか、エクセルとかワードとかPDFとか・・
そういうデータそのものは、「ファイル」と呼びます✨
そしてそのファイルをまとめておくのが、フォルダです^^
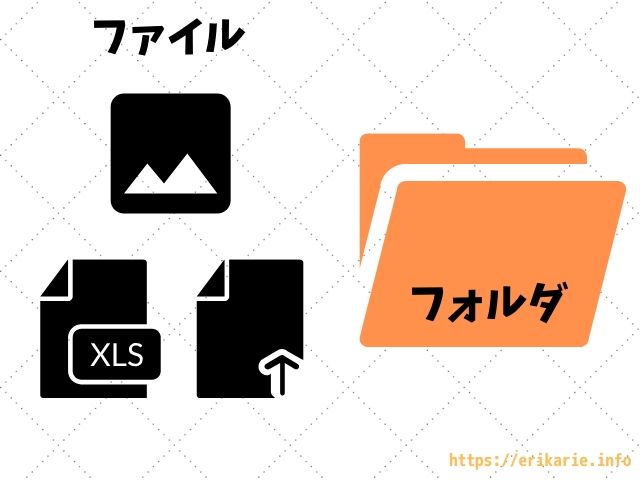
この2つがわかれば、整理はできます^^
①出す
細くフォルダ分けをしている場合は、どんなデータを管理しているのかわかるようにいったんフォルダから出してみましょう♪
②分ける
- 家族写真フォルダ
- 仕事用の写真フォルダ
- 趣味の写真フォルダ
- プレゼン資料フォルダ
- ブログに使う画像フォルダ
- セミナー・講座資料フォルダ
- 家計フォルダ
などなどフォルダを作ってそれぞれのファイルをフォルダに入れていきます♪
③減らす
フォルダに分けることで、写真がありすぎることがわかったり、もういらないデータをずっと持っていたことに気づきます。
- 同じPDFを複数持っていたり
- 同じ画像があったり
- 似た写真を何枚も持っていたり
- もう使わないエクセルファイルがあったり
そういうデータは削除(ゴミ箱)してスッキリ✨
④しまう
それぞれのフォルダを見直して、デスクトップやダウンロードなどそれぞれの場所に移動しておきましょう✨
フォルダの名前をわかりやすく変更するのも大事です^^
私のパソコンの中は・・
私のパソコンは購入3年目(MAC)です✨
デスクトップはこんな感じ♪

忙しい時はデスクトップがぎっしりになってくるので、たまに整理の時間をとってごっそり削除しています^^
ごちゃごちゃしがちな書類関係は・・
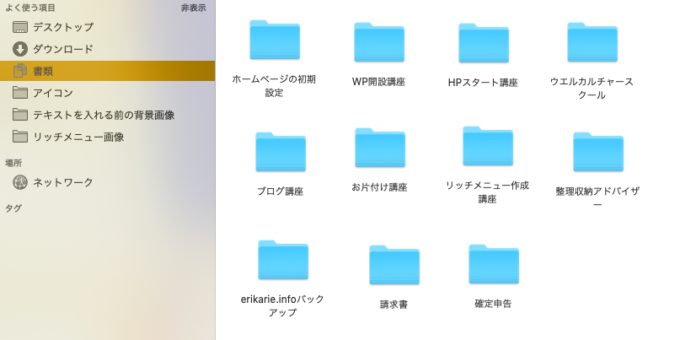
目的別で管理!
お片付け講座の中には、これまで開催した講座の資料が、スライドとワークシートをセットで置いています✨
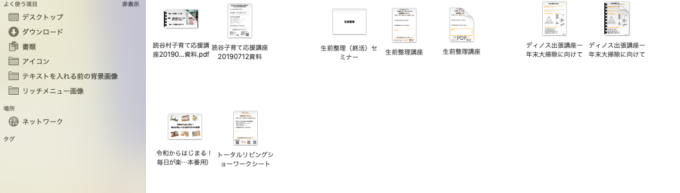
完全に仕事用として使っているので、家族写真がないのがスッキリの要因かも・・
ちなみに写真はすぐに現像してアルバムに。
我が家の写真整理方法はこちら▷
画像データはグーグルフォトやキャンバにもあります。(キャンバ内もたまに整理している)
整理をした後のパソコン作業は楽しいのですよー♡
さいごに
ということで、パソコンの中の整理方法を紹介しました✨
忙しい時ほど整理をすることで、サクサク仕事ができるようになりますよ♪
次にパソコンを開く時は、【まずは5分だけ】、整理の時間にしてみてはいかがでしょうか?^^

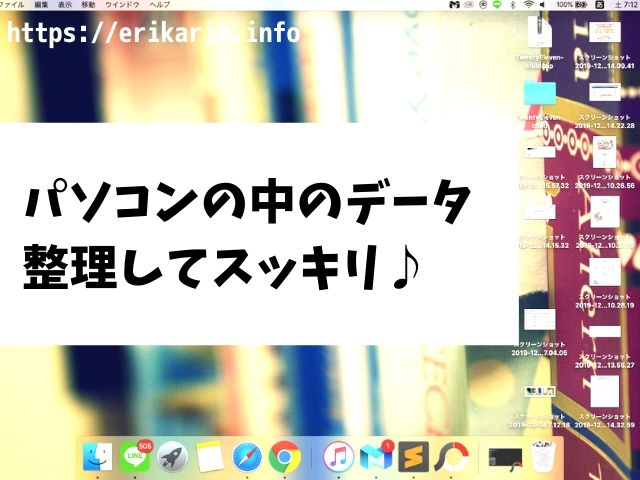
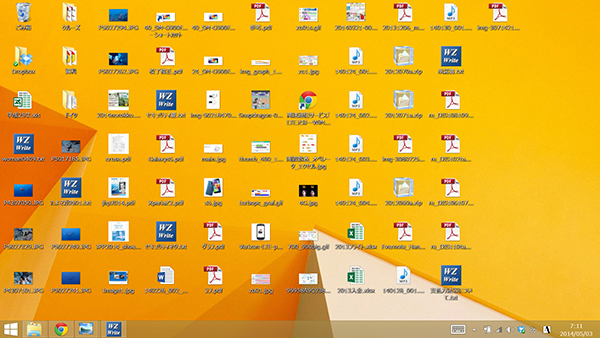









コメント